Pull requests from GitHub, Bitbucket, Azure DevOps and GitLab merge requests are now fully integrated into GitLive’s user interface.
Here are the new features and noteworthy improvements:
- View and open pull requests on GitHub, GitLab, Bitbucket and Azure DevOps.
- Push and pull commits directly from the repository view and the gutter indicators in the editor.
- Ignore branches until their next commit to prevent them from showing in the tree and gutter indicators.
- Checkout and delete branches directly from the repository view and the gutter indicators in the editor.
View and open pull requests
When a pull request has been opened for a branch, the PR icon and title will show in the tree instead of the branch name:
| VS Code | JetBrains |
|---|---|
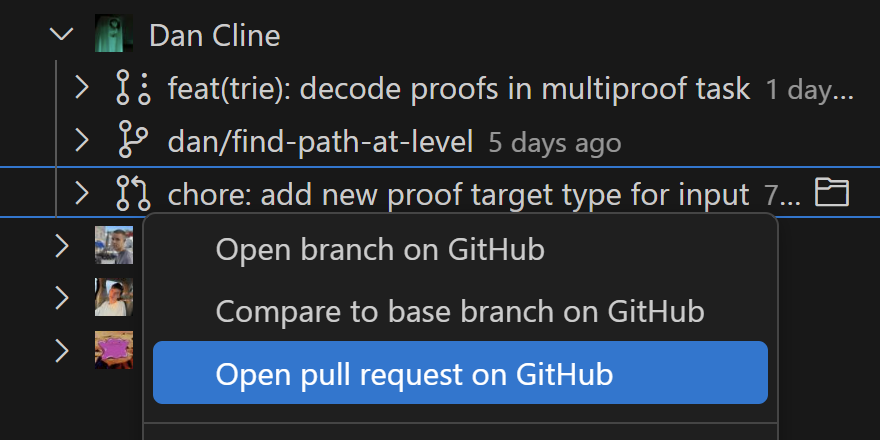
|
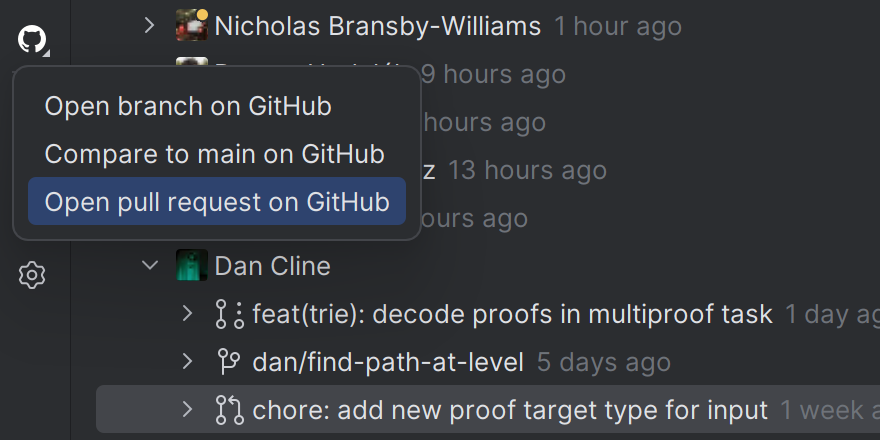
|
To view the pull request in your browser, right-click the PR and select Open pull request from the context menu. If there is no open pull request for a branch, you can select Create pull request from the context menu to open a new one.
The icon shown indicates the state of the PR:
There is no pull request for the branch yet.
There is a draft pull request for the branch.
There is an open pull request for the branch.
There is a closed pull request for the branch.
Warning for commits pushed after closing a pull request
Branches with a closed pull request will no longer show up in the repository view or gutter unless commits were pushed after the pull request was closed. In that case you’ll see a warning message:
| VS Code | JetBrains |
|---|---|
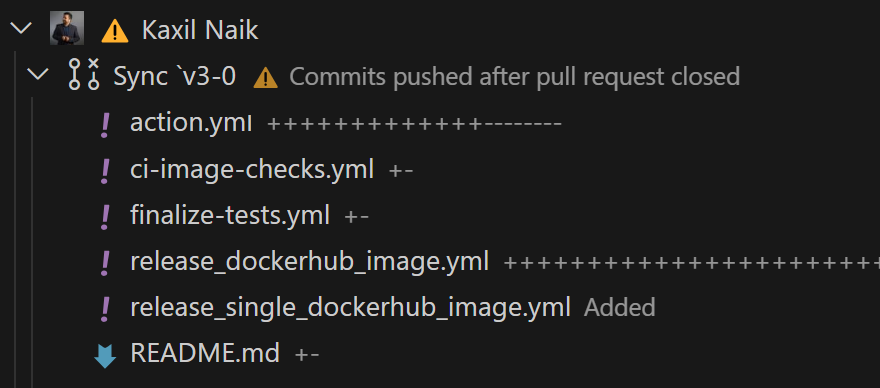
|
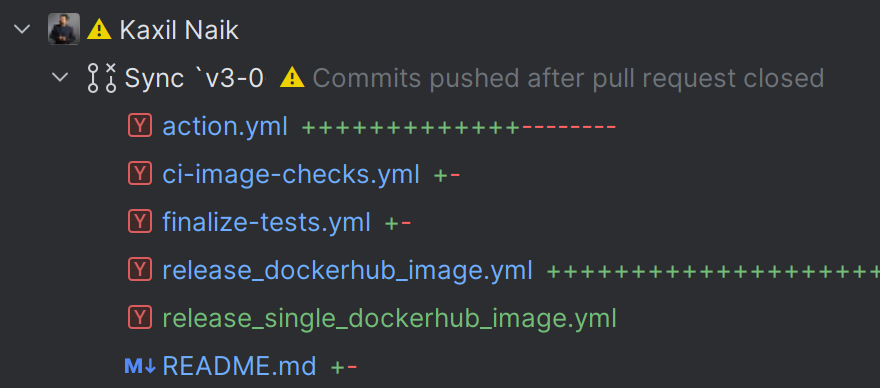
|
Push and pull commits
Pulling commits
Tracked branches in the repository view will indicate when there are commits to pull, select the pull commits icon to pull the commits from your remote:
| VS Code | JetBrains |
|---|---|
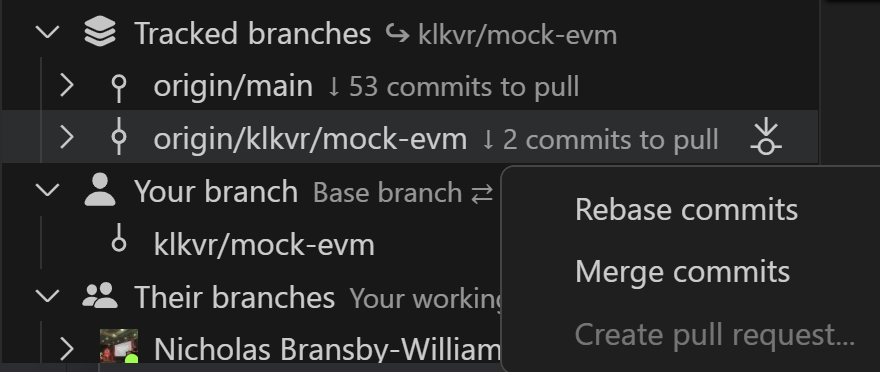
|

|
When pulling commits from tracked branches, there are three options available. Rebasing commits is usually preferable as it keeps a linear commit history whilst creating a pull request is the only option when pulling changes into a protected branch:
Rebase commits from your current branch onto the selected tracked branch.
|
Pushing commits
Your branch in the repository view will indicate when there are commits to push from your local branch, select the push commits icon to push the commits to your remote:
| VS Code | JetBrains |
|---|---|
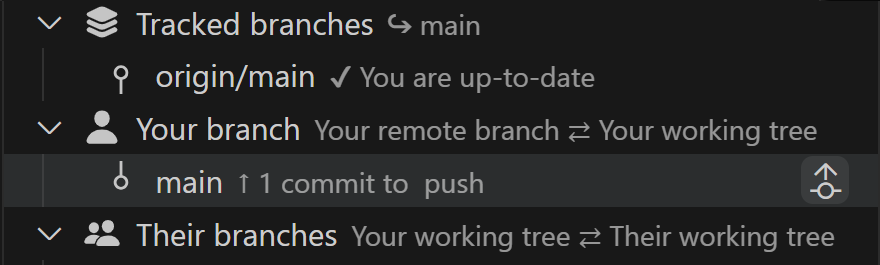
|

|
Sometimes, when pushing rebased commits, a force push maybe required as rebasing rewrites the commit history. GitLive will indicate this and perform a force push when you select the push commits icon:
| VS Code | JetBrains |
|---|---|
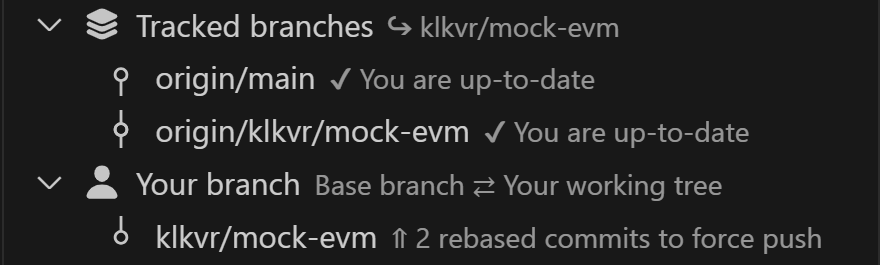
|

|
Ignore branches until their next commit
By default, all branches in the repository that are ahead of their base branch are shown in Their branches and the gutter indicators in the editor.
You can prevent the branches you are not interested in appearing by right-clicking the branch in Their branches and selecting Ignore until next commit from the context menu. You can also ignore a branch directly from a gutter indicator in the editor:
| VS Code | JetBrains |
|---|---|

|

|
The branch will be hidden until the next commit to that branch. You can view the list of ignored branches via the view options in the repository view or via the context menu shown on right-clicking the gutter:
| VS Code | JetBrains |
|---|---|
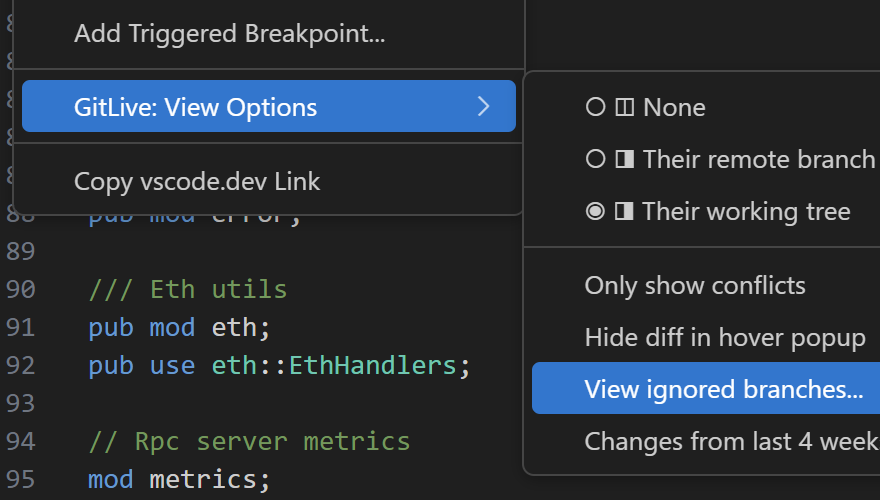
|
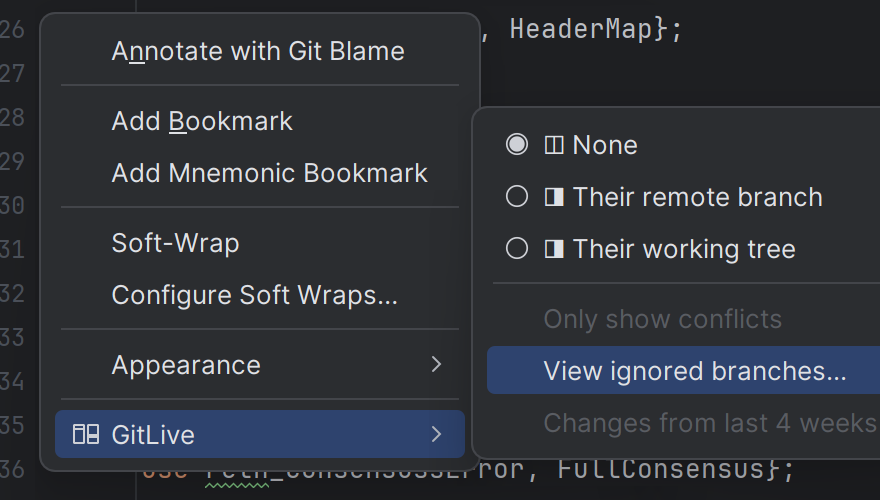
|
From there you can select a branch to stop ignoring it, and it will reappear in the repository view and gutter indicators:
| VS Code | JetBrains |
|---|---|
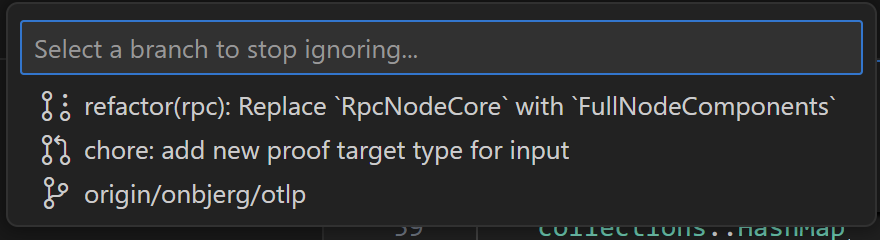
|

|
Checkout and delete branches
Checking out branches
You can checkout a branch by selecting the checkout icon in the repository view. This will invoke the standard checkout process in your code editor, allowing the options to stash or migrate any change you’ve made locally.
| VS Code | JetBrains |
|---|---|

|
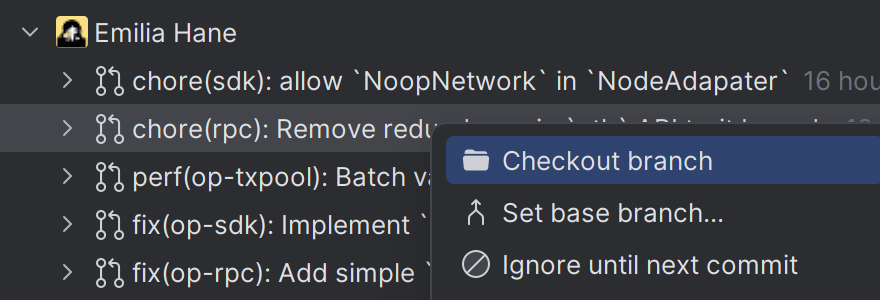
|
Deleting branches
You can delete a branch by right-clicking the branch in Their branches and selecting Delete branch… from the context menu. You can also delete a branch from a gutter indicator in the editor:
| VS Code | JetBrains |
|---|---|
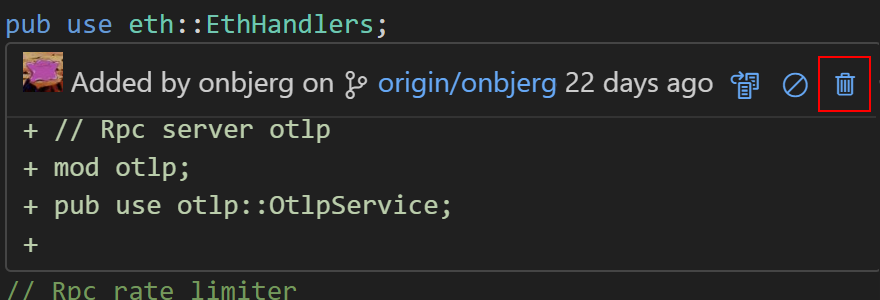
|

|
You will be asked to confirm the deletion as the branch will be deleted from the remote and any commits not reachable from another ref in the repository will be lost.
| VS Code | JetBrains |
|---|---|

|
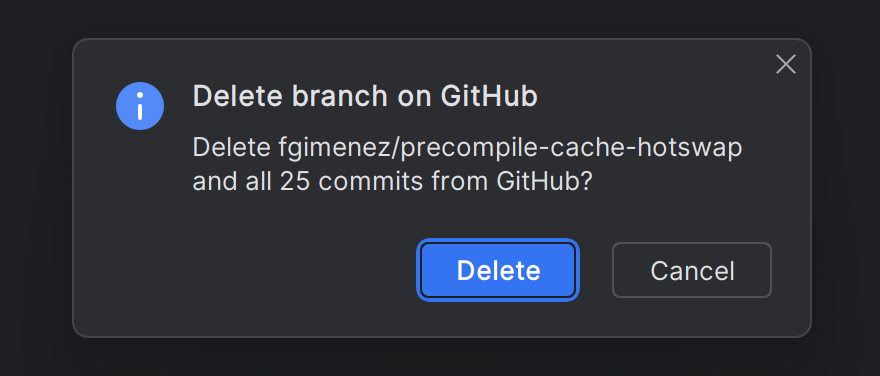
|
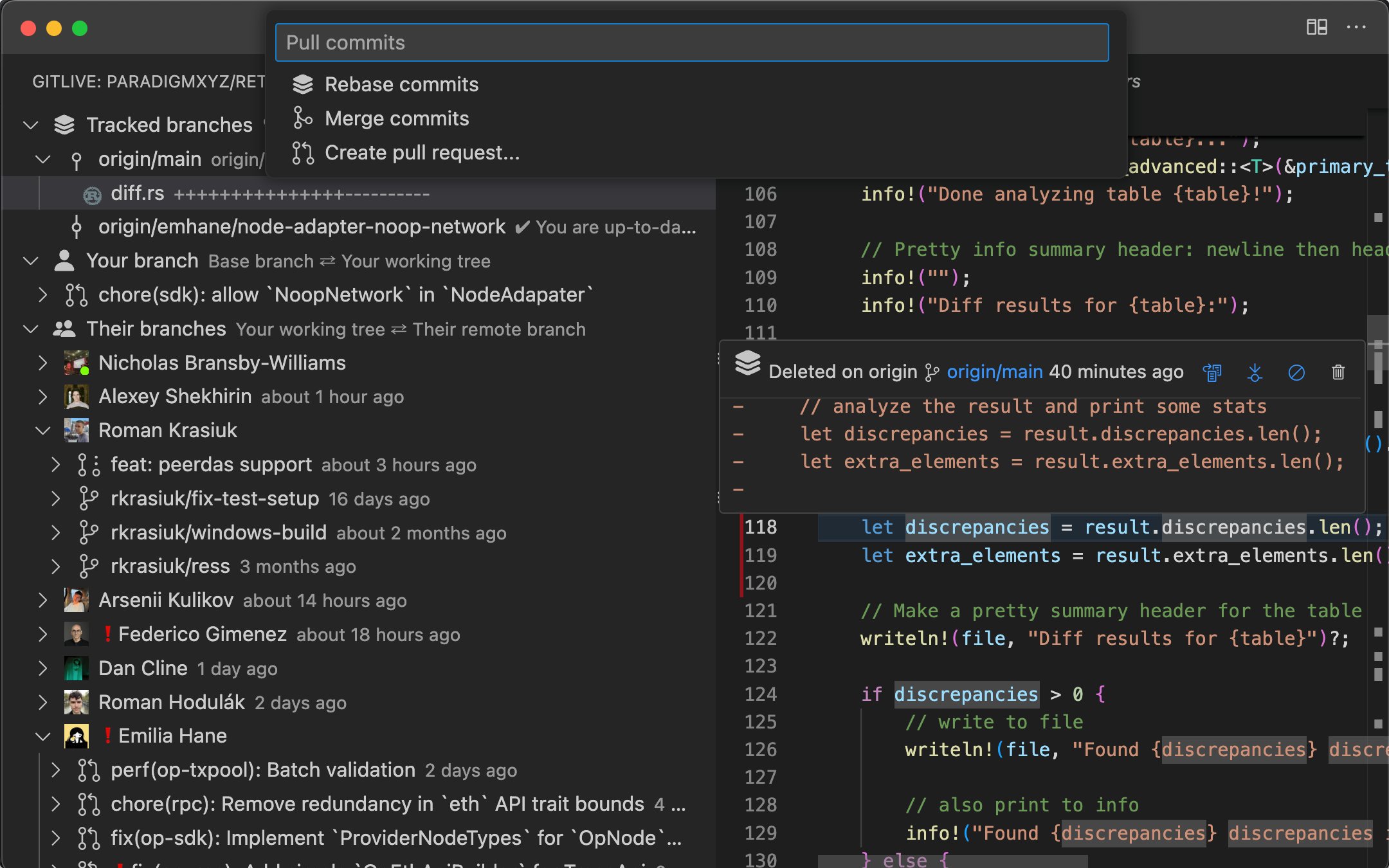
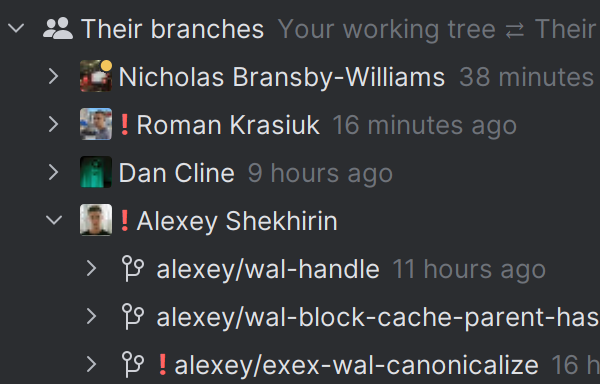
Comments