Quickly review the live state of your repository with a glance of the upgraded Repository View, now split into three easy to understand sections.
- Tracked branches are the chain of remote branches from your remote tracking branch up to the root branch of your repository where you can see the changes to pull without needing to fetch.
- Your branch is your current local branch, here you can browse the remote changes you have made on your branch since you created it, the local changes you have yet to push, or both combined.
- Their branches are all branches, grouped by author, that are ahead of their base branch (typically your default branch) including local changes if the author is sharing working tree changes.
Tracked branches
Tracked branches are the stack of upstream branches tracked by your local branch. The stack is formed by the chain of base branches from your current tracking branch. When there are commits to pull from an upstream branch you can expand the branch to view the files and lines changed.
| VS Code | JetBrains |
|---|---|
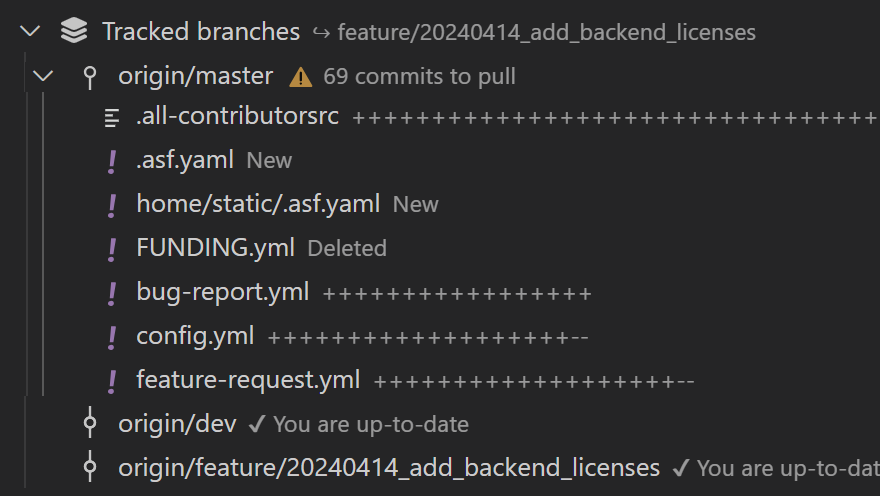
|
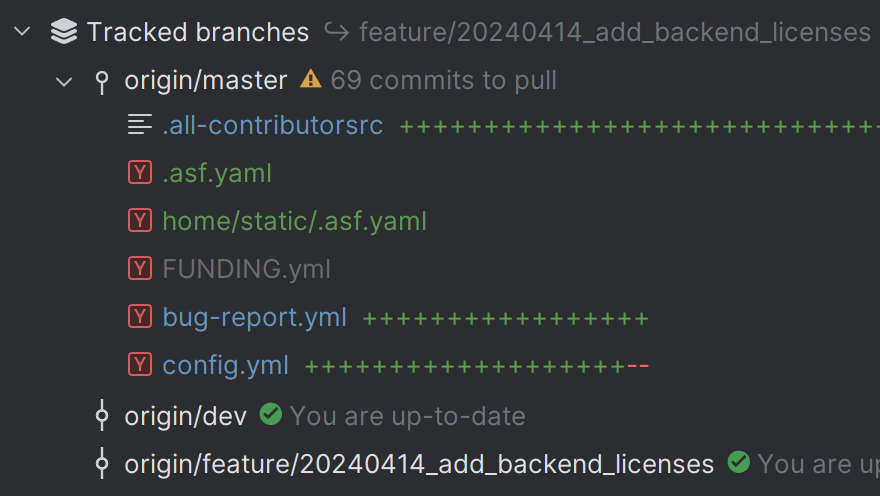
|
What’s a base branch?
A base branch is the branch you plan to merge your changes back into once you’re done, usually it’s defined by the workflow your team has adopted, for example:
- GitHub flow and other simplified Git flow variations the base branch is the default branch of your repository typically called main.
- Git flow adds more complexity, where your base branch would be develop for feature branches, and master for the develop branch plus any hotfix branches.
- Stacked branches is a relatively new workflow designed to prevent waiting for previous changes to be merged before building on top of them, setting your base branch to your previous branch as you deliver your work in stages.
Setting a base branch
GitLive supports all these workflows and more as we automatically set the base branch to the branch you originally branched off when you created your current branch.
You can set also set the base branch of any branch manually simply by right-clicking the branch, then Set base branch… and selecting a branch from the list. Selecting No base branch will mark the branch as a root branch.
| VS Code | JetBrains |
|---|---|

|
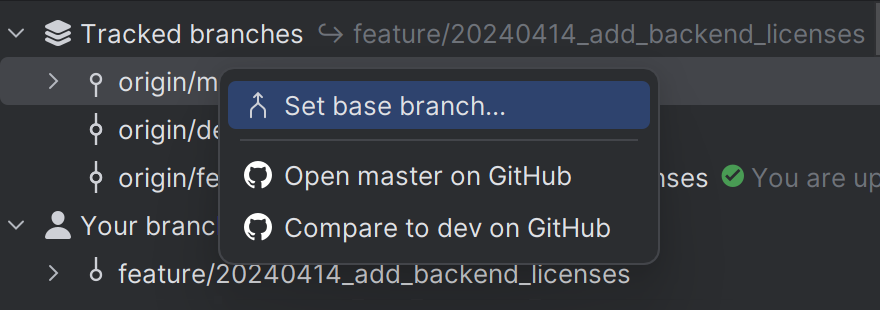
|
Your branch
Your branch is your current branch that you have checked out. This section is similar to the Source Control view in VS Code and the Local Changes view in JetBrains as here you can see any local changes you have made.
| VS Code | JetBrains |
|---|---|
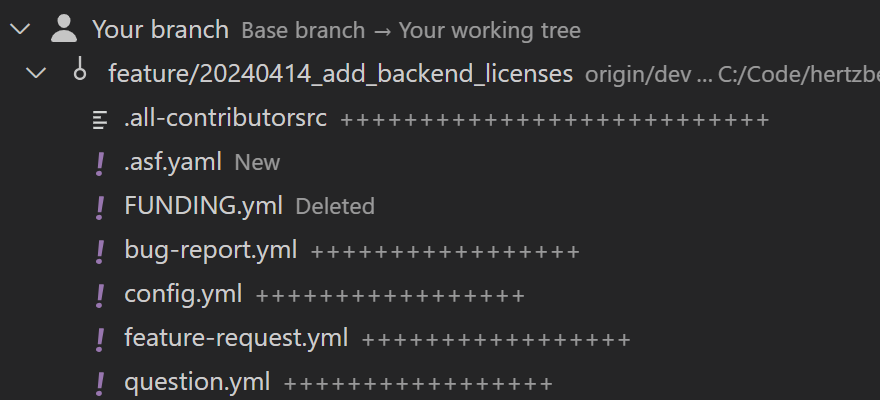
|
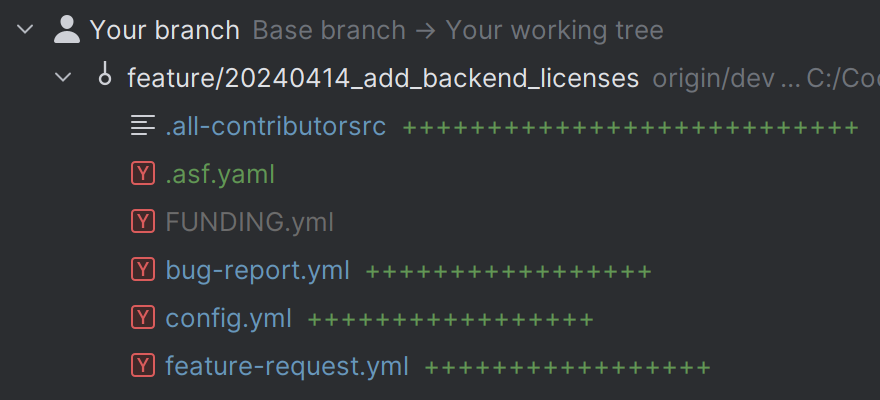
|
In addition, you can also browse all the changes on your branch compared to its base branch. These are the same changes you would see if you had a pull request open for the branch and can be used to remind yourself of your changes so far.
| VS Code | JetBrains |
|---|---|
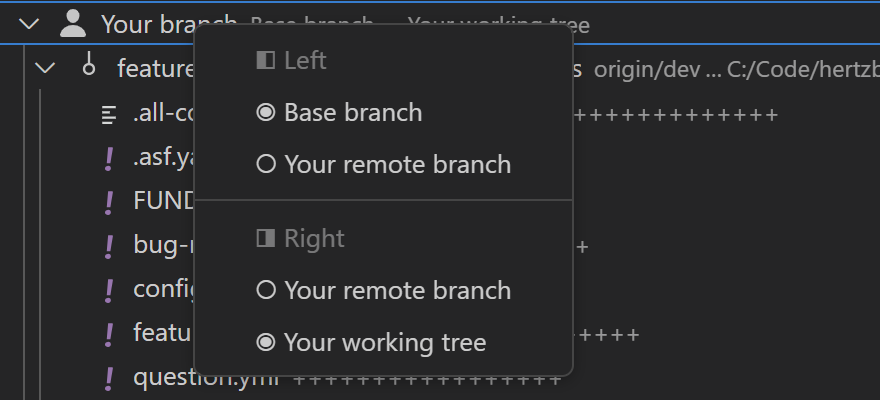
|
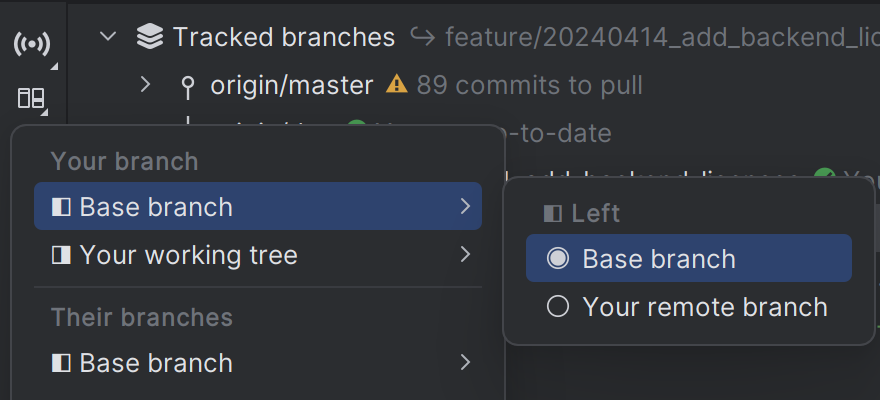
|
Use the view options menu or right-click Your branch to set the left and right of the diff performed by GitLive.
| View Options |
|---|
|
Your remote branch → Your working tree Base branch → Your remote branch Base branch → Your working tree |
Their branches
Their branches is a powerful view of all the work in progress in your repository, this can even include the live working tree changes of your teammates and yourself if you have chosen to go live.
All the branches in the repository that are ahead of their base branch are shown, sorted with the live or most recently updated branches at the top. Feature branches and branches with working tree changes are grouped by the author of the branch.
| VS Code | JetBrains |
|---|---|
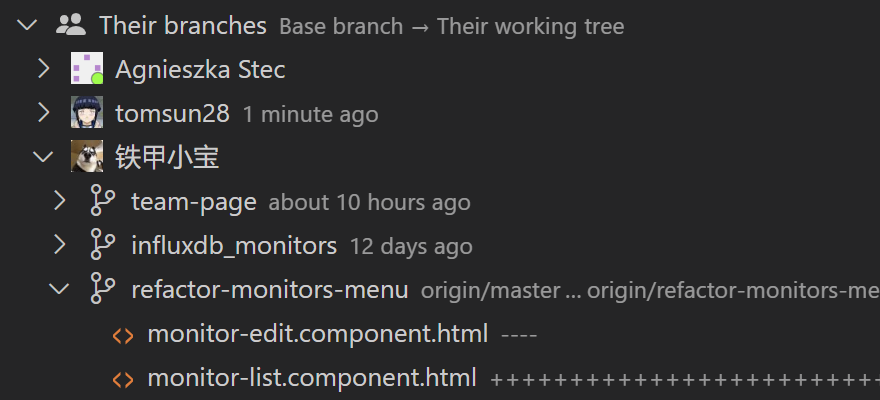
|
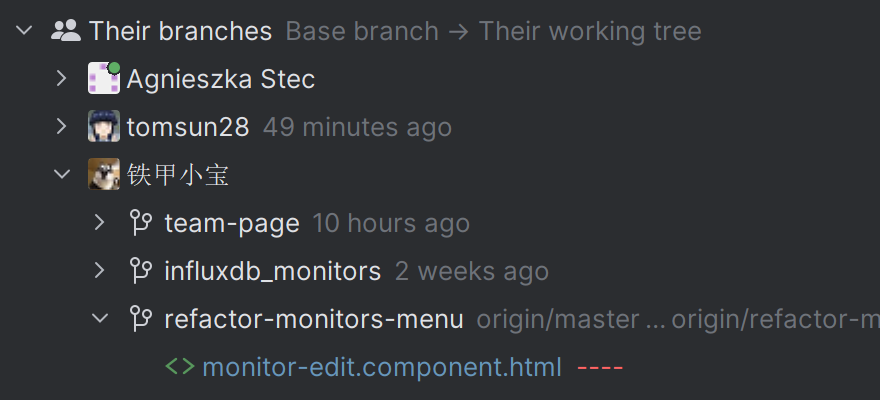
|
The view options for Their branches is similar to Your branch, but you can also filter out older branches from the last 24 hours up to 3 years ago.
| VS Code | JetBrains |
|---|---|
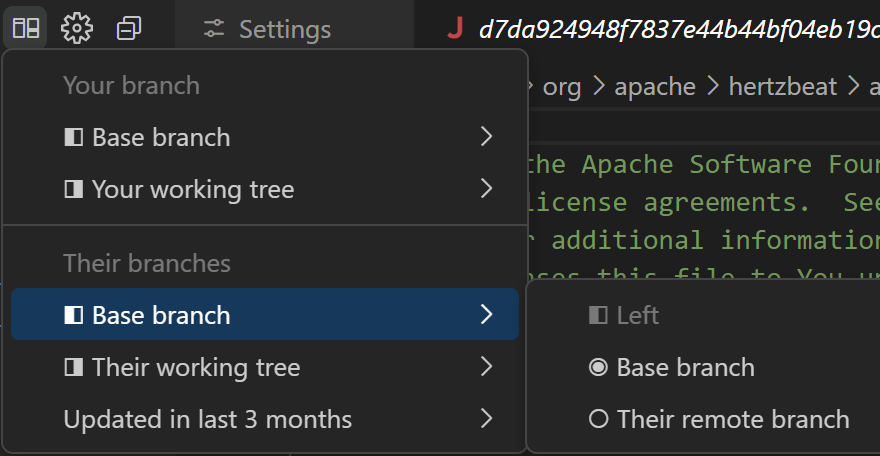
|
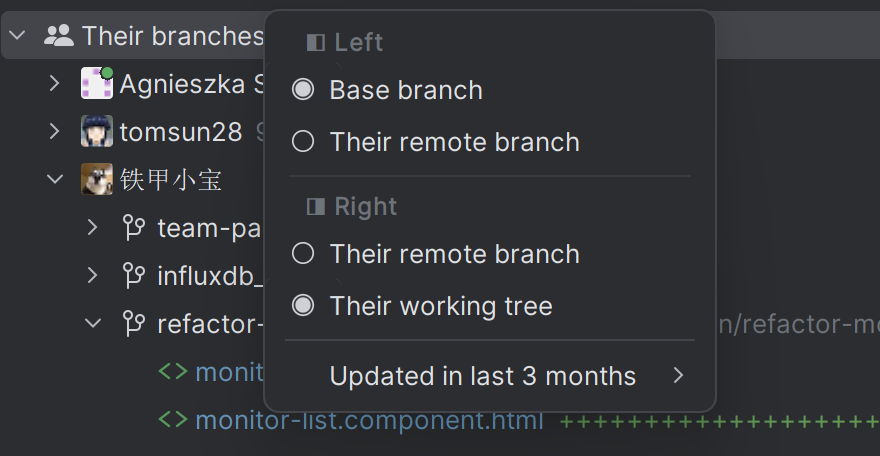
|
Use the view options menu or right-click Their branch to set the left and right of the diff performed by GitLive.
| View Options |
|---|
|
Base branch → Their remote branch Their remote branch → Their working tree Base branch → Their working tree |
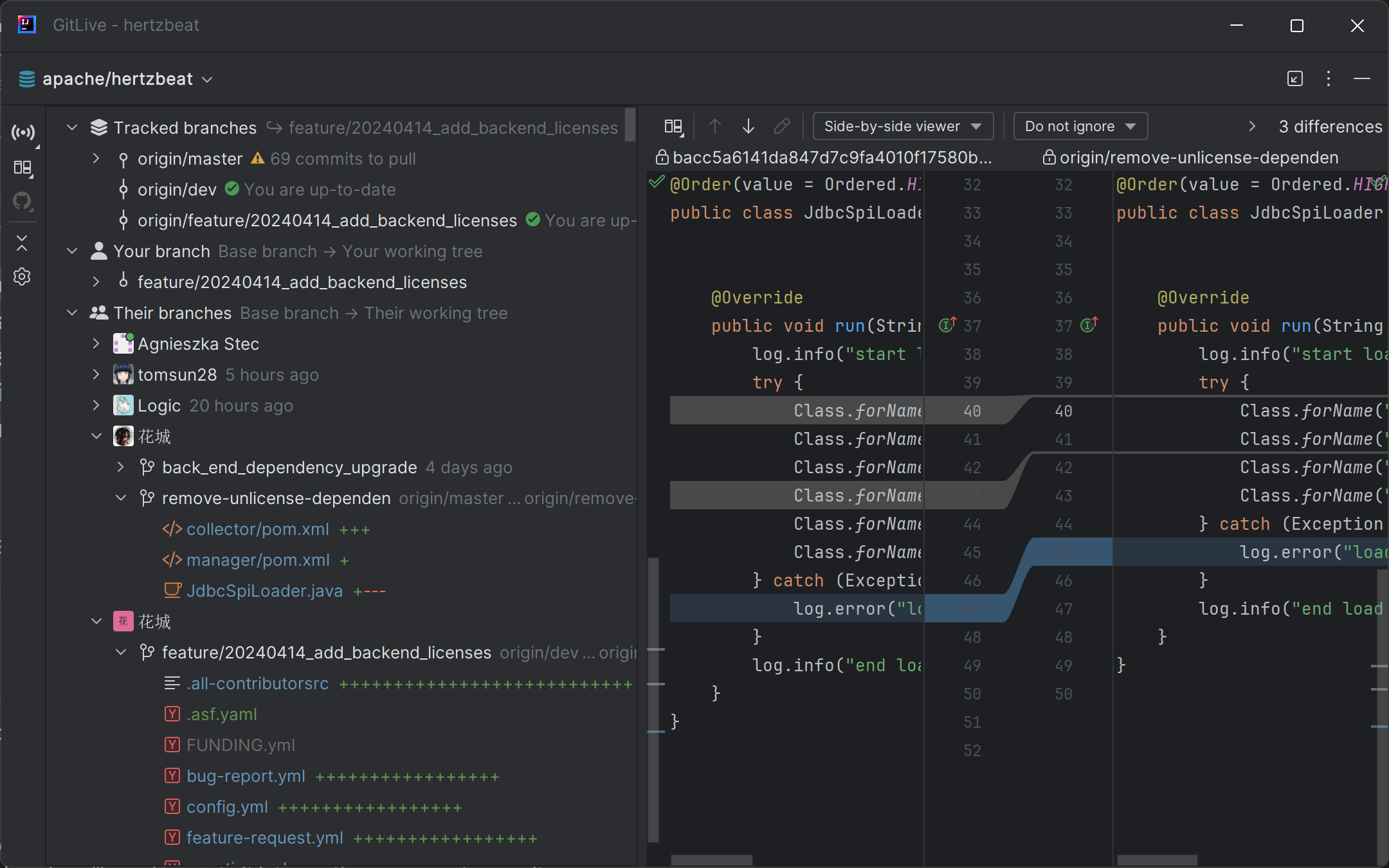
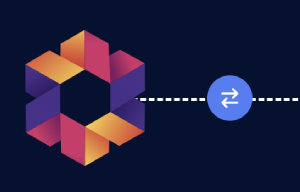
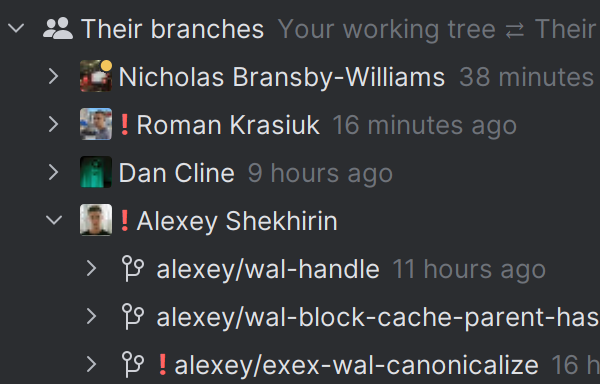
Comments