With our latest release, you can now video call and share your screen with collaborators, straight from your IDE! This means no more clumsy co-ordination and context-switching on Slack or Microsoft Teams, while you’re trying to debug code together.
Install the latest GitLive VS Code extension or JetBrains plugin to get started.
Call a teammate
Instead of the pencil icon for editing, you will now find the phone icon allowing you to place a call with a collaborator when clicked, once on the call you can also edit code together (what we’re calling codeshare).
| VS Code | Jetbrains |
|---|---|
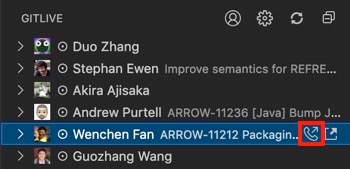
|
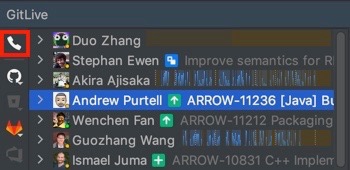
|
You can also call any collaborator through the command palette (VS Code) or through the “Search Everywhere” list (Jetbrains). For VS Code, first select “Call a Teammate” and you will have a dropdown list of all of your collaborators on the project. On Jetbrains, you can directly access your contact list from the actions tab of the “Search Everywhere” list.
| VS Code | Jetbrains |
|---|---|

|
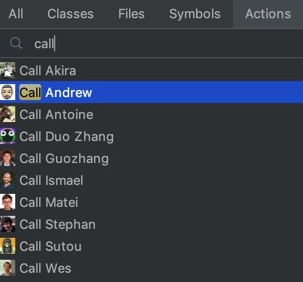
|
After starting a call, your collaborator gets a popup in their IDE, notifying them of the incoming call.
| Caller's IDE | Receiver's IDE |
|---|---|

|

|
The call is launched through a web app, that opens up after a call has been answered.
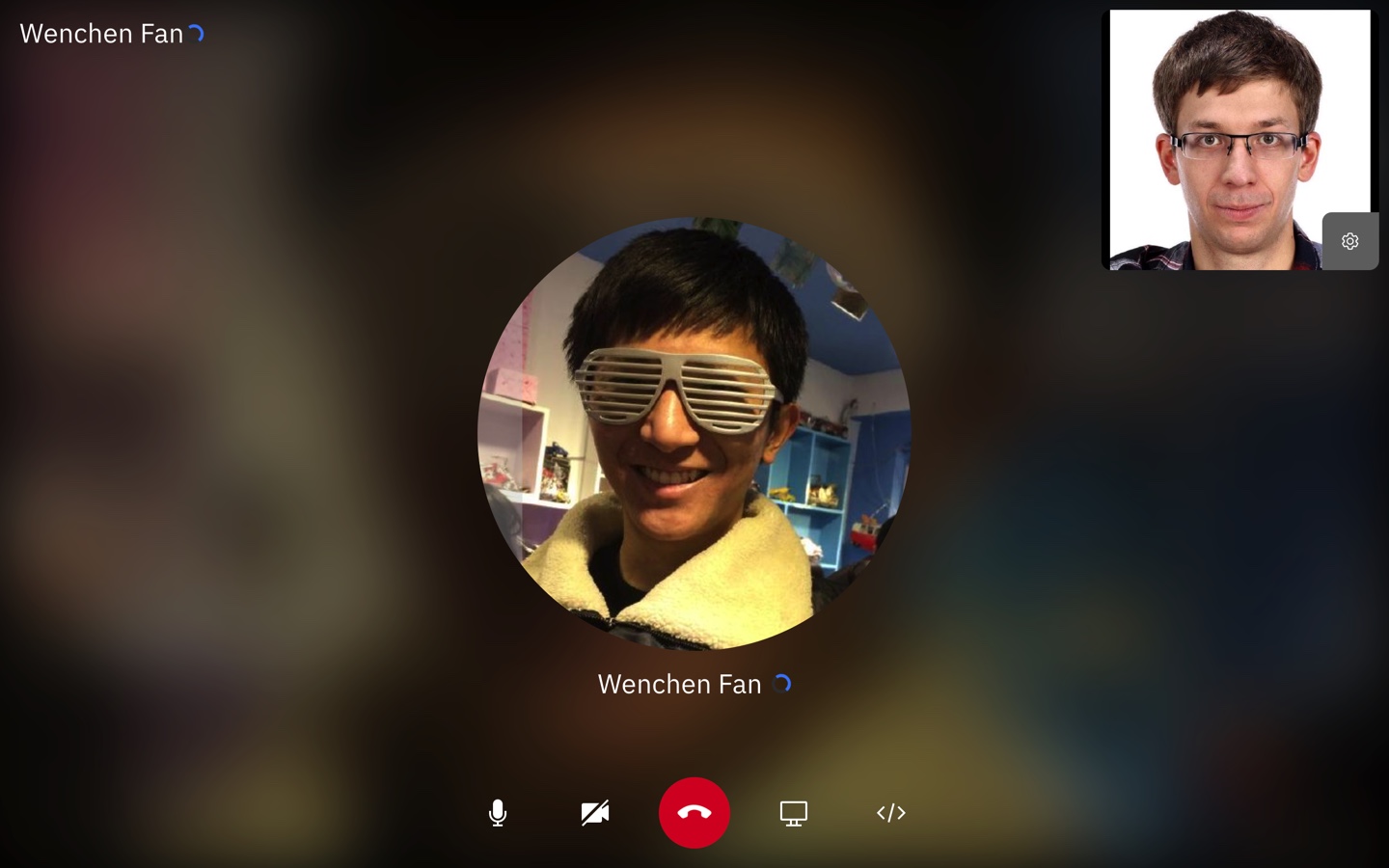
Calling Features
There are four main controls available whilst on the call. You can choose to mute yourself, to enable or disable video, to screenshare or codeshare.
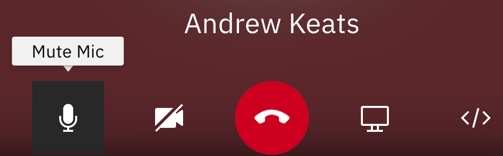
|
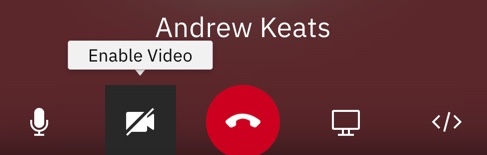
|
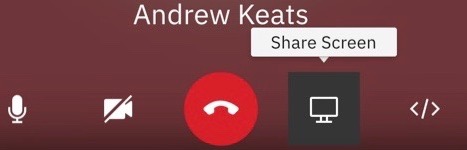
|
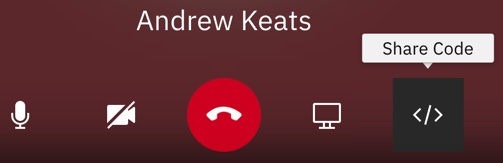
|
Codeshare
Selecting the share code option starts a collaboration session in your IDE. This means that any file you open will also open in the IDE of the other participant on the call, allowing you to edit together as you would in a google doc.
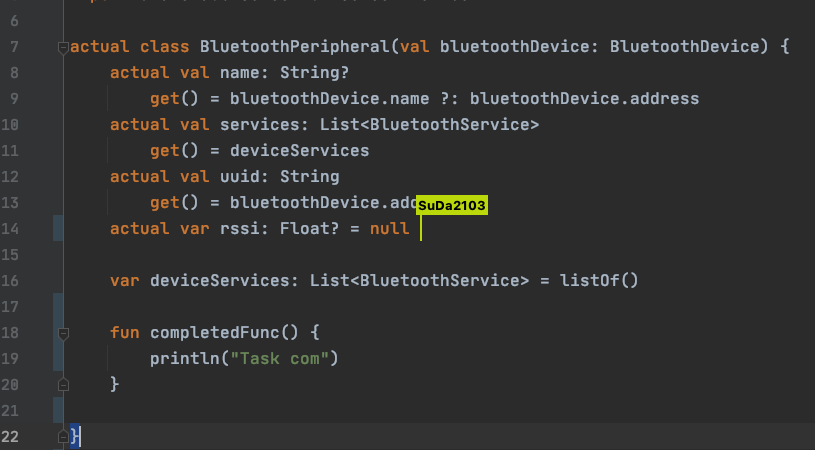
By default you will automatically follow each others cursors when scrolling or switching files, you can disable following from within the IDE to work independently.
| JetBrains | VS Code |
|---|---|
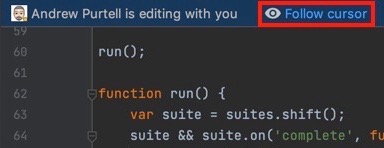
|
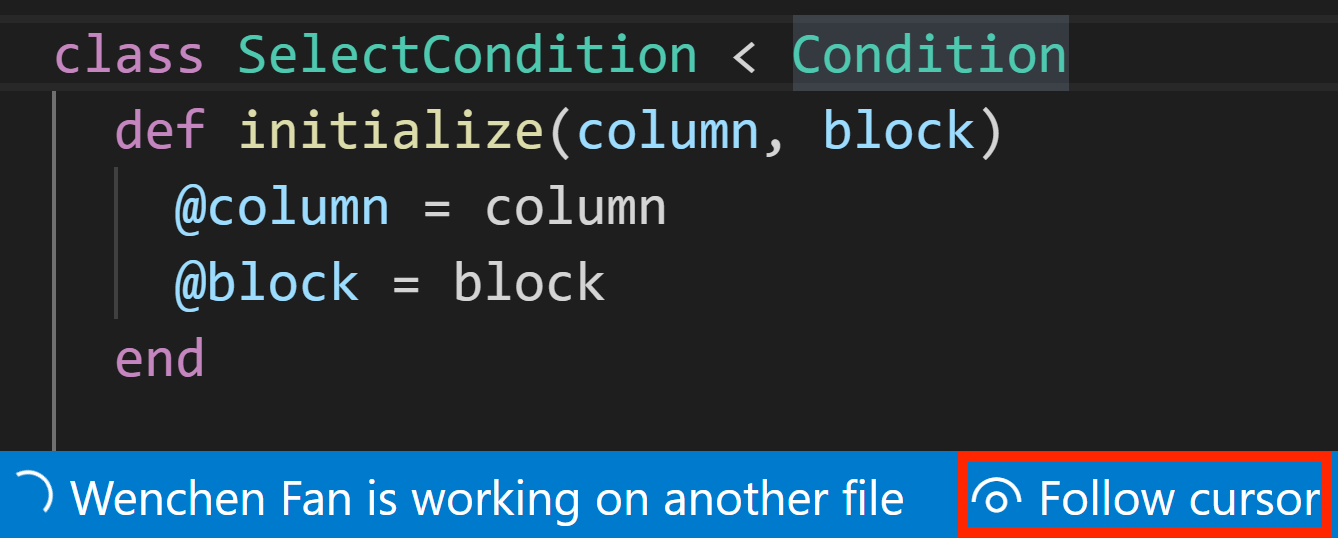
|
Screenshare
You have the option to share your screen with the other participant on the call, which can be useful if you need to share content from your browser or terminal for example. You can share a specific window or your entire desktop.
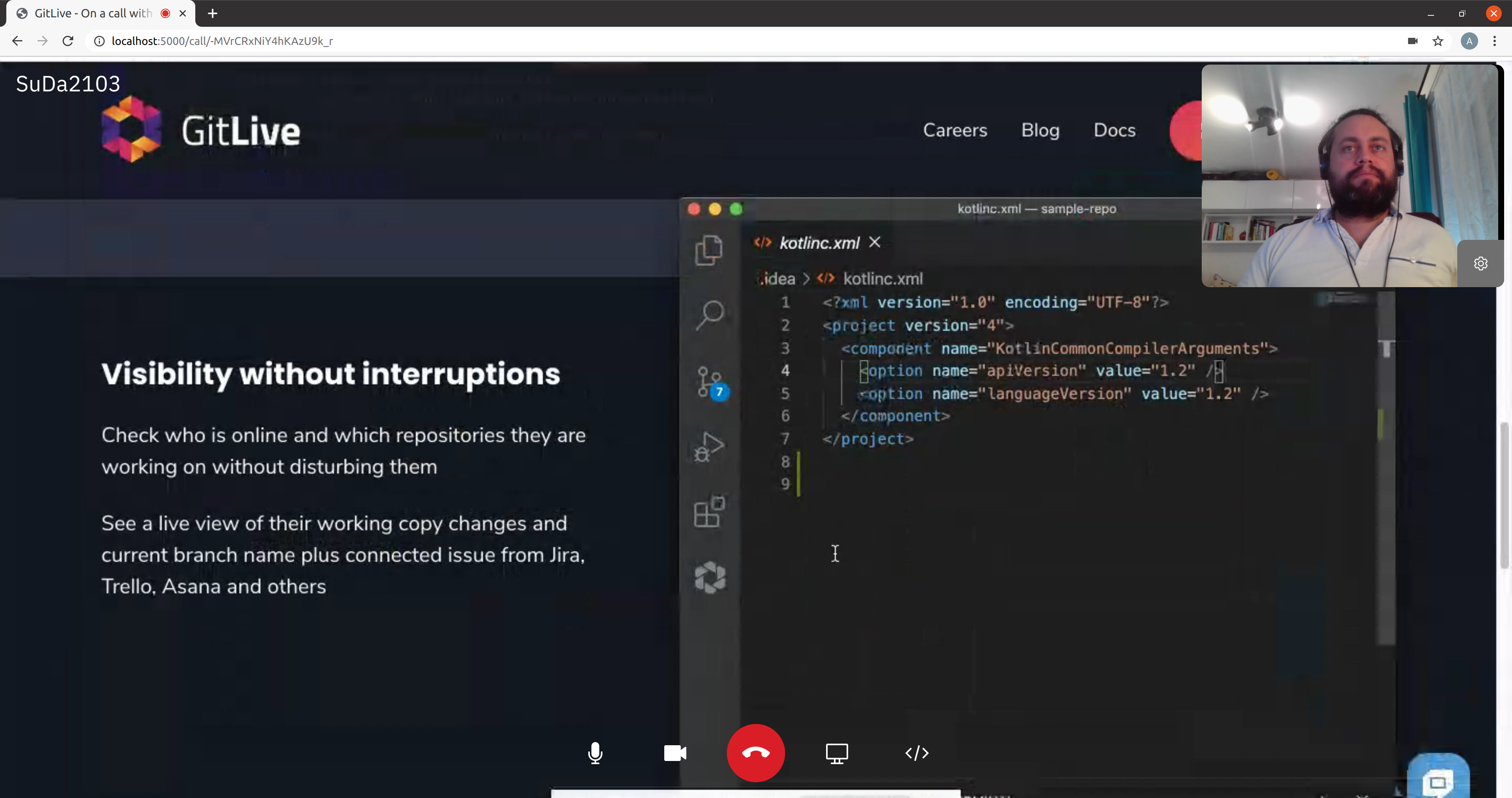
Enable Video
When you first join a call, it will default to an audio call. At any point, any participant can choose to turn on their video to begin a video call.
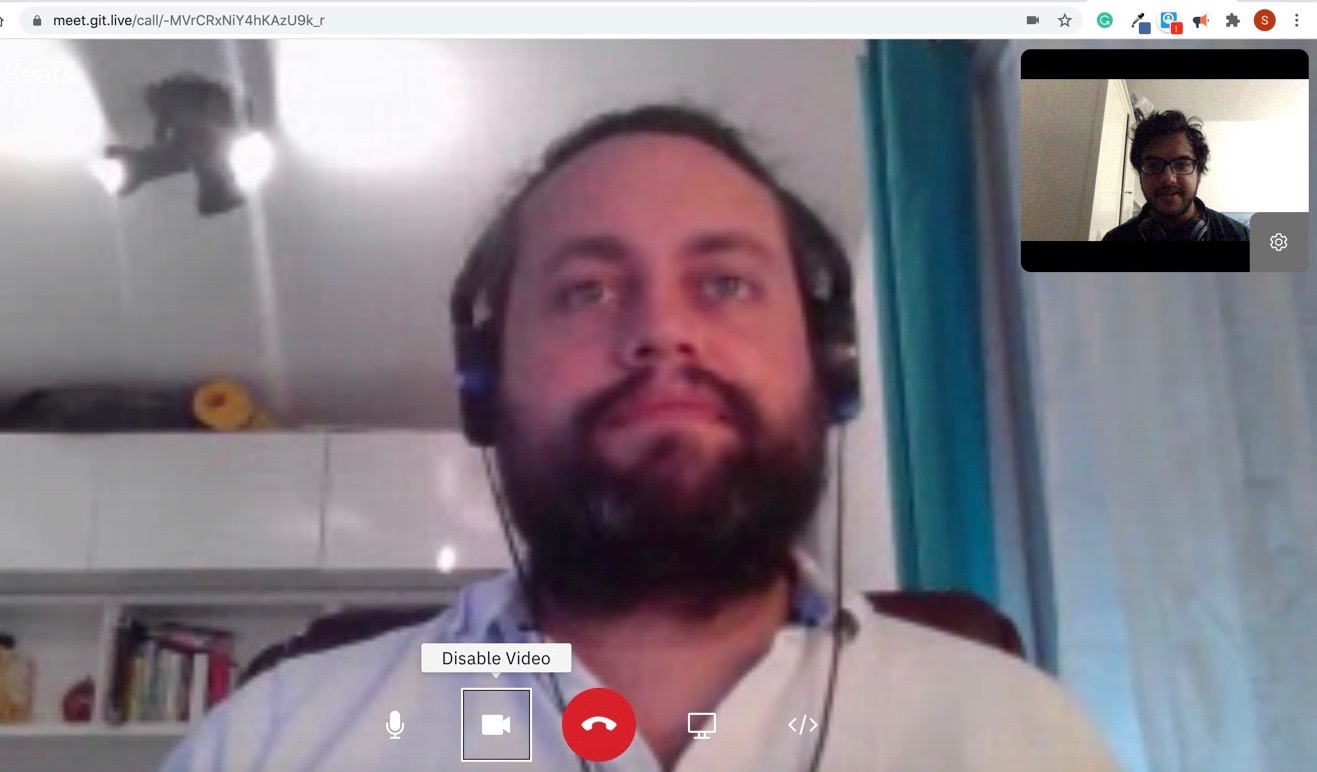
Mute Microphone
If you choose to mute your microphone, other users will see the mute icon next to your name, so that they are aware of the fact that your microphone has been muted.
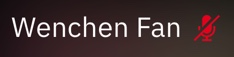
Ending the Call
Once the call has been ended, a message will appear notifying both participants. At this point, you can close the tab in your browser and return to your IDE.
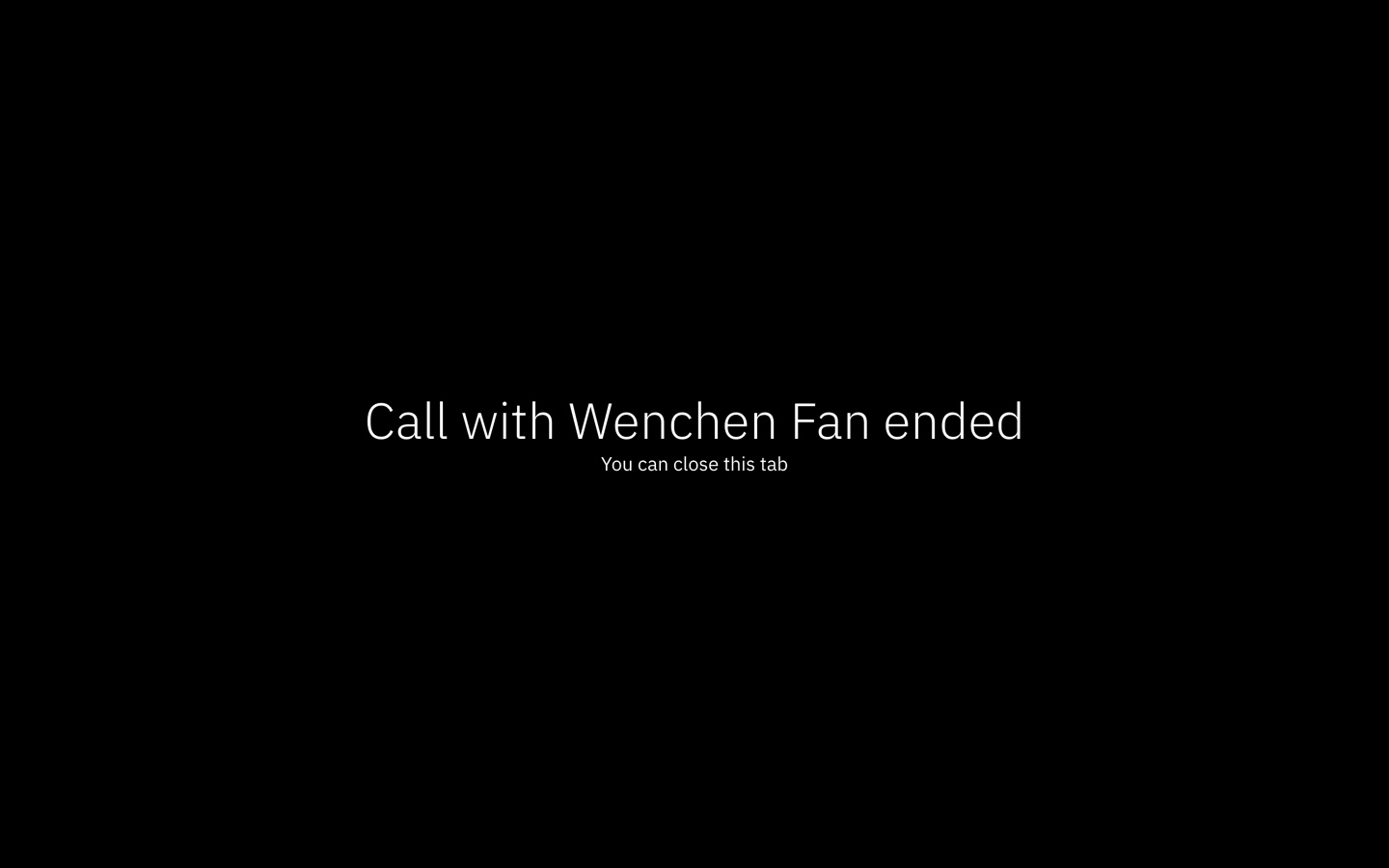
NOTE: As this is a major version update make sure your whole team upgrades, all team members need to use the same major version of the plugin otherwise you may find some features that do not work correctly.
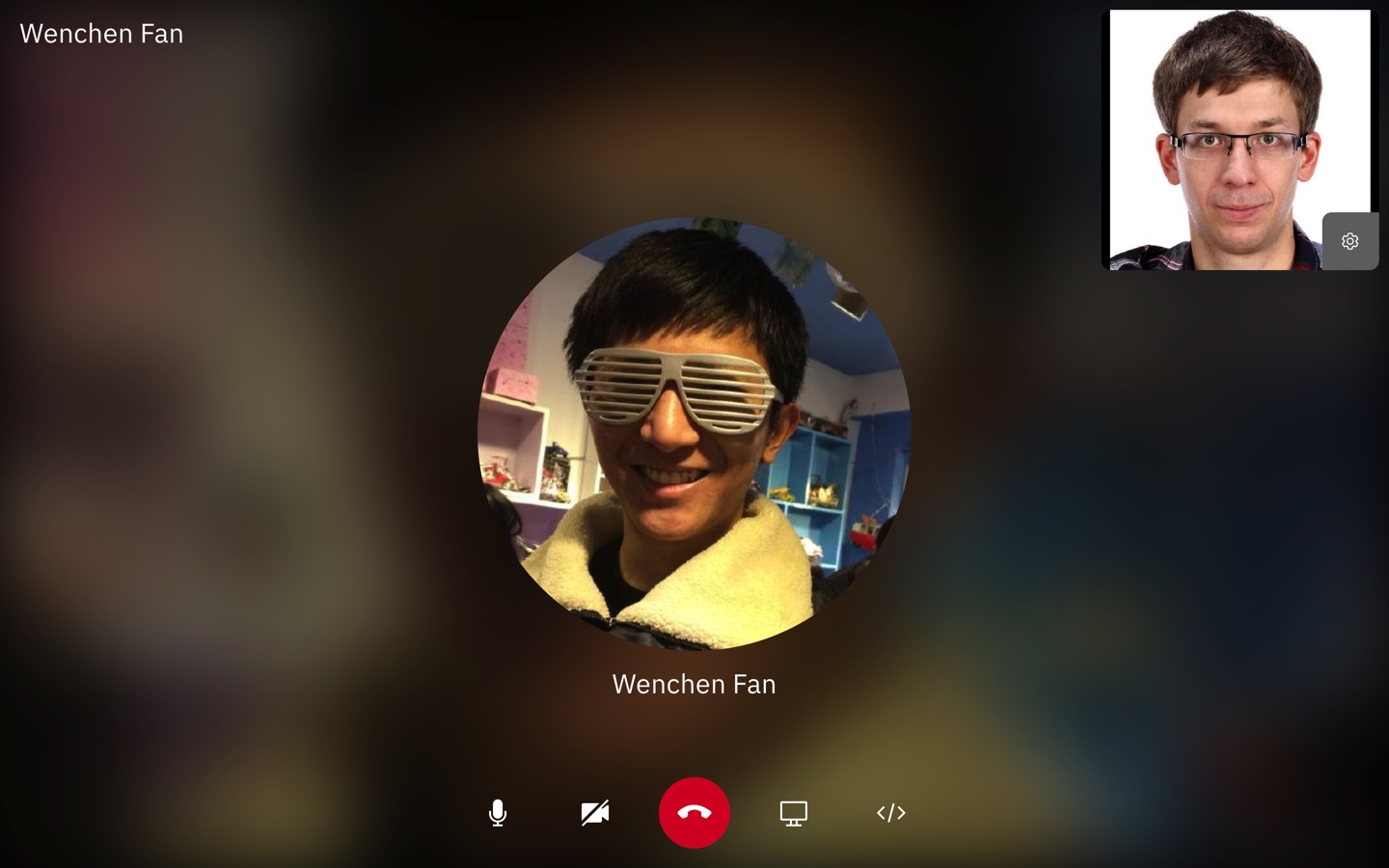
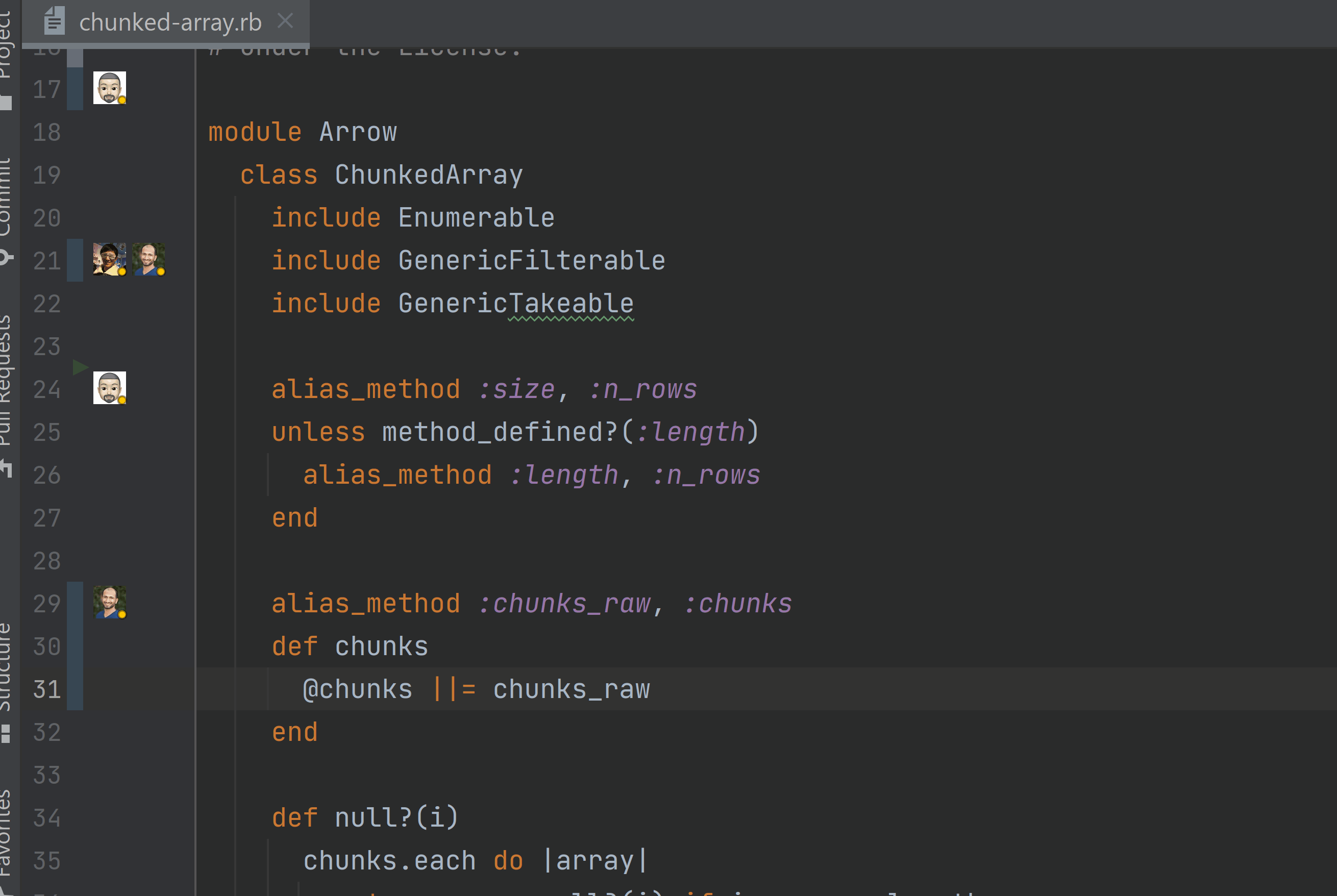
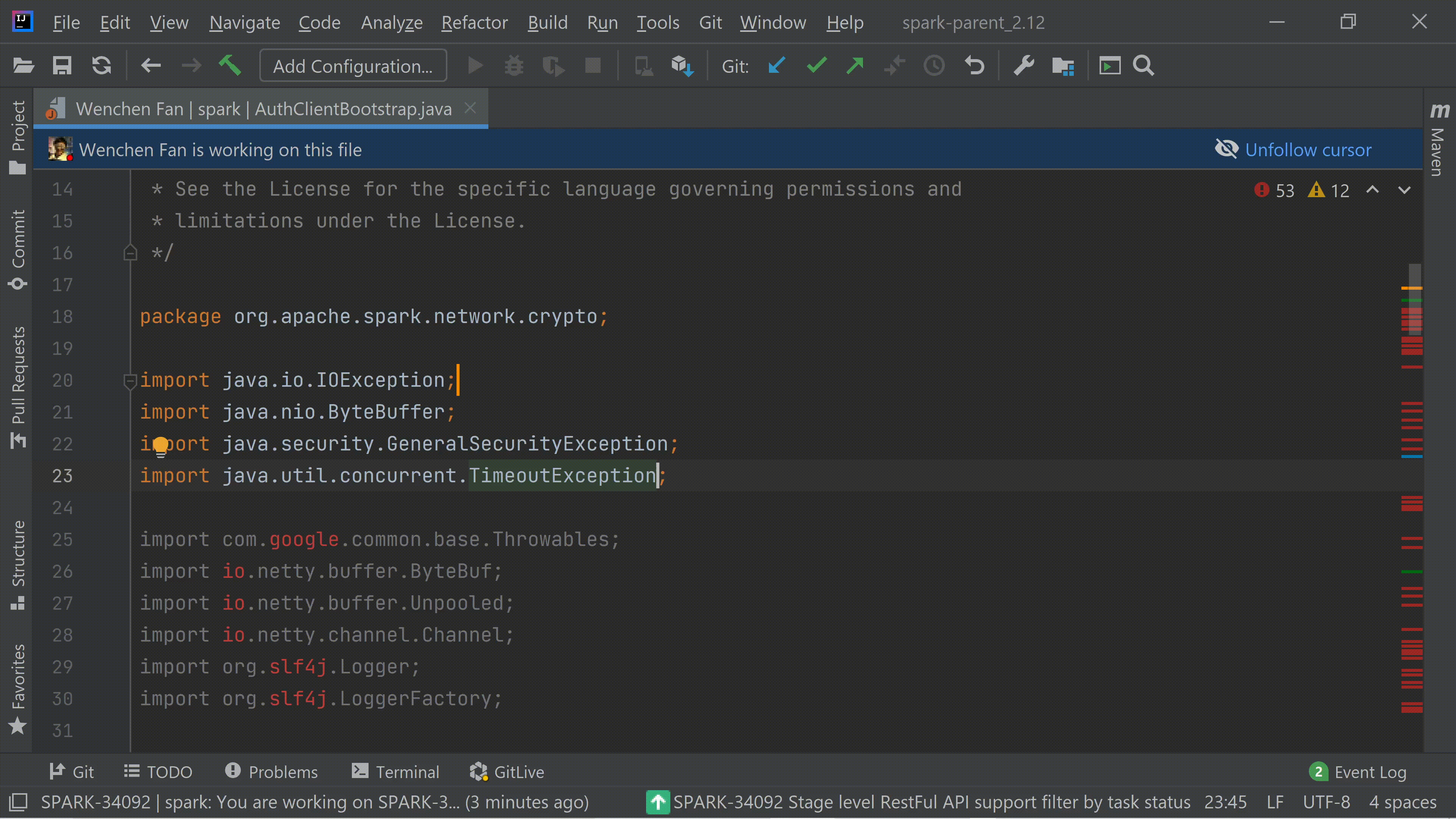
Comments