Building on the support for pushed changes in our previous release, changes across all branches now show in the team tree and via the change markers in the gutter of the editor for any Git repository completely offline!
- Offline mode. We are happy to announce GitLive now works, out-of-the-box in offline mode, with any Git repository.
- See all work in progress in a single view. The team tree now shows every branch ahead of the repository’s default branch.
- Enhanced team window filters. Powerful new view filters make it easier to find the users, issues, branches and changes you are interested in.
- Get notified of merge conflicts across all branches. The change indicators in the gutter of the editor now show changes from all branches.
- New gutter indicator filters. You can now filter the change indicators shown in the gutter of your editor by type.
Install the latest GitLive VS Code extension or JetBrains plugin to get started.
Offline mode
Previously we only supported repositories from the big four hosting services (GitHub, GitLab, Bitbucket, Azure DevOps) and required you to authorize access to the service before you could start using GitLive.
Now when you install GitLive it will start in offline mode. The offline mode uses the data from your local Git repository only and nothing is sent outside your network. Your repository should have a remote but it can be hosted anywhere.
You’ll see all the branches ahead of your default branch in the team window, and the changes from those branches in the gutter of your editor (including any potential merge conflicts).
And you can still sign in to go real-time and see your teammate’s unpushed changes in the team window, get notified in the gutter the moment you make a conflicting change, plus make calls and codeshare to edit together simultaneously.
Signing in still requires a repository from the big four hosting services for now but we’ll be adding support for other services, including self-hosted soon!
| VS Code | JetBrains |
|---|---|
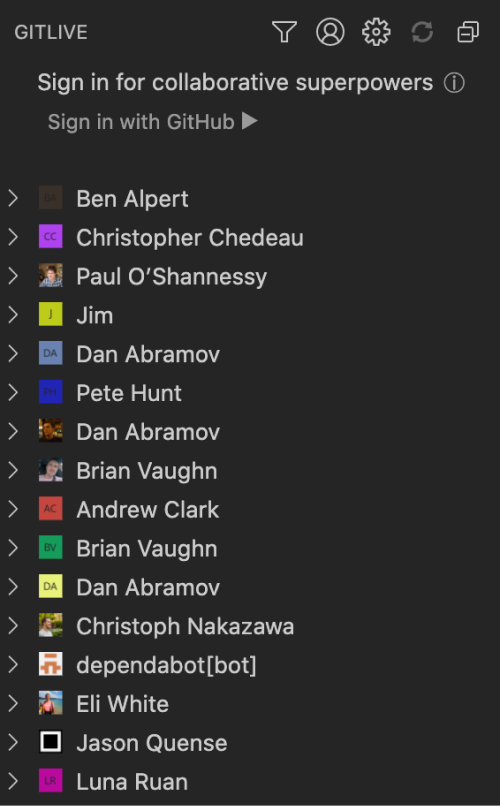
|
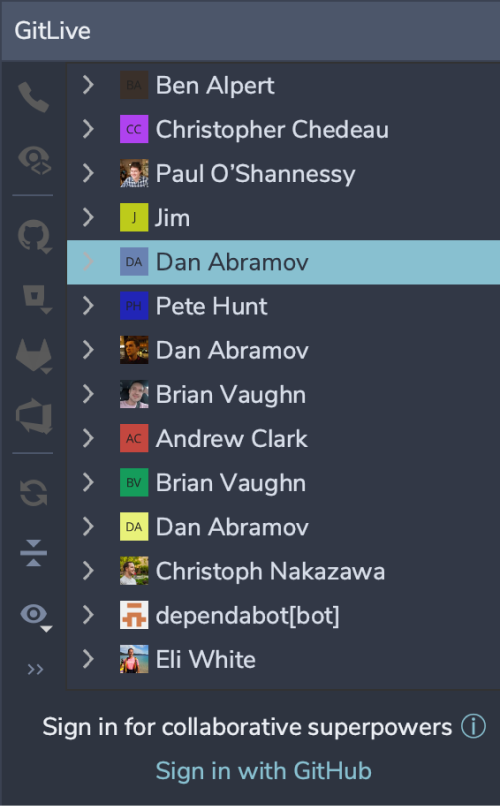
|
See all work in progress in a single view
Previously the team window was based on your teammates’ working copies. This meant we only showed the changes from their current branch for each clone they had on their machine.
Now the team window is branch-based and will show each of your teammates’ branches ahead of the default branch. The author of the last commit to a branch determines which teammate it will appear under in the team window.
The online status indicator shows you which branch is your teammate’s current branch. You might see more than one branch with the online status indicator, this simply means your teammate has multiple clones on their machine and open in their IDE.
| VS Code | JetBrains |
|---|---|
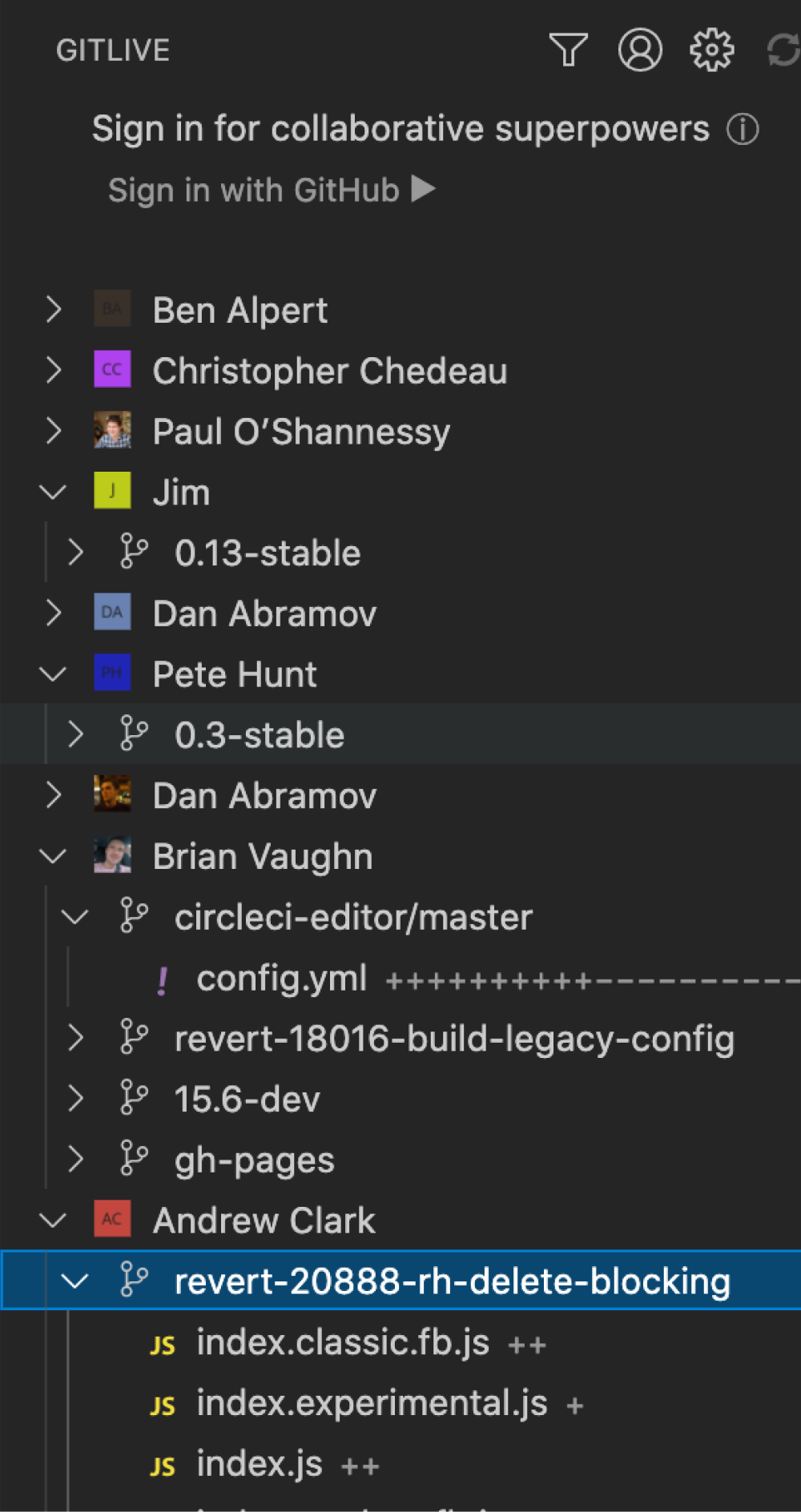
|

|
Enhanced team window filters
With the team window now showing you every branch ahead of the default branch from all the repositories in your organization it can easily start to be a case of information overload.
So we’ve added 4 new filters in the team window, in addition to the existing pushed/unpushed changes filters, to help you find the teammates, branches and changes you are interested in. To open the team window filters menu, click on a filter icon in VS Code menu bar or an eye icon in JetBrains.
| VS Code | JetBrains |
|---|---|
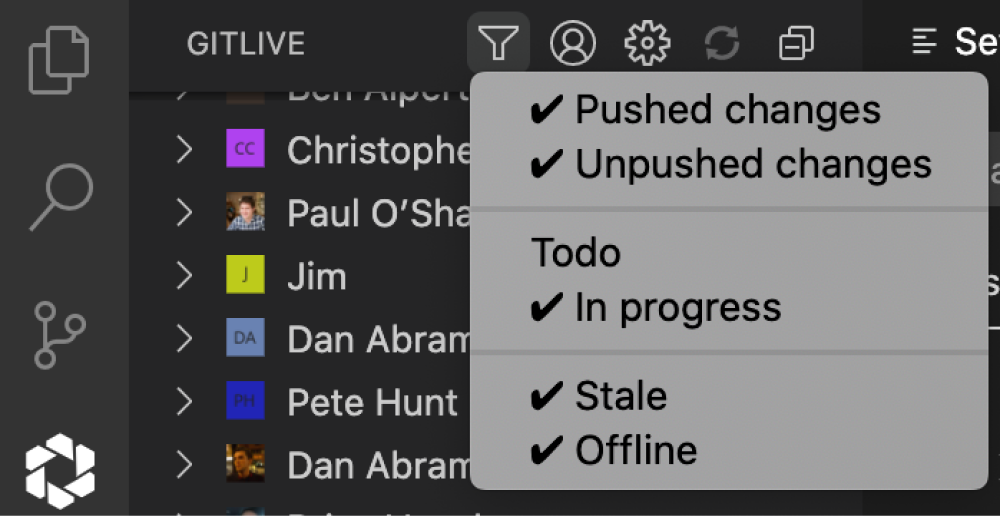
|
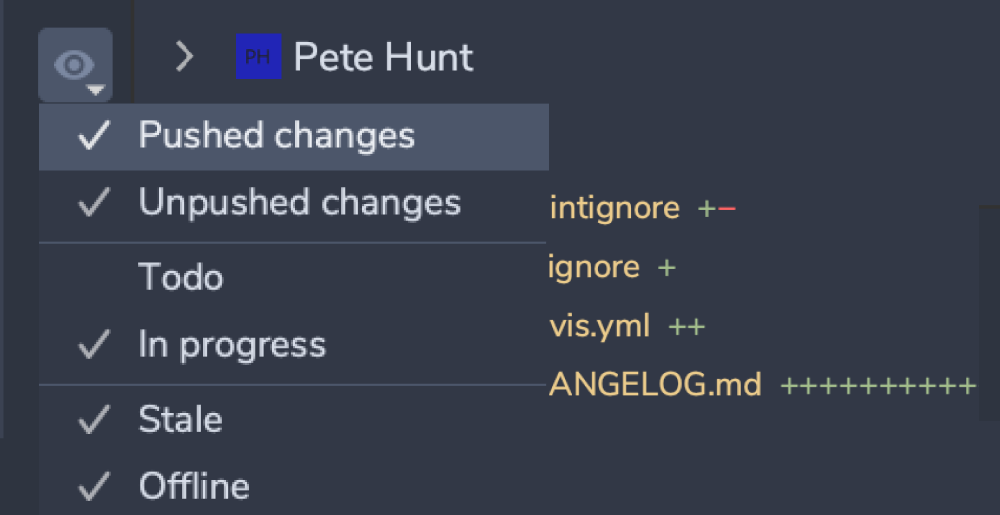
|
- Pushed Changes. Turning off pushed changes will hide teammates, branches and files without any local, unpushed changes.
- Unpushed Changes. Turning off unpushed changes will hide teammates, branches and files without changes that have been pushed to the remote repository.
Both pushed and unpushed changes are on by default and you can turn off either but not both, unpushed changes are only available if you're signed in.
- Todo. This option will show the issues assigned to a teammate that are not yet associated with a branch.
- In progress. This option shows issues associated with a branch and branches without an associated issue.
In progress is on by default whilst todo is off and requires you to connect your issue tracker, you cannot turn both off.
- Stale. By default the teammates, branches and issues that have not been modified in 3 months are hidden, turn this on to show them.
- Offline. Turning offline off will hide teammates who are currently offline and the branches of online teammates that they are not currently working on.
Stale is off by default whilst offline is on, you can have either on or off. Note that turning on stale can result in a lot of results!
Get notified of merge conflicts across all branches
When we first introduced real-time merge conflict detection, only the changes from each of your teammates’ current branch were shown in the gutter.
This meant you could miss a merge conflict from changes in a branch that is not currently being worked on, for instance, changes from a PR waiting for review.
Now the change indicators in the gutter of the editor show changes from all branches that contain changes compared to your current branch.
And, as before, and as long as you are not in offline mode, this includes the unpushed changes of your teammates that are also not in offline mode for real-time, instant merge conflict detection!
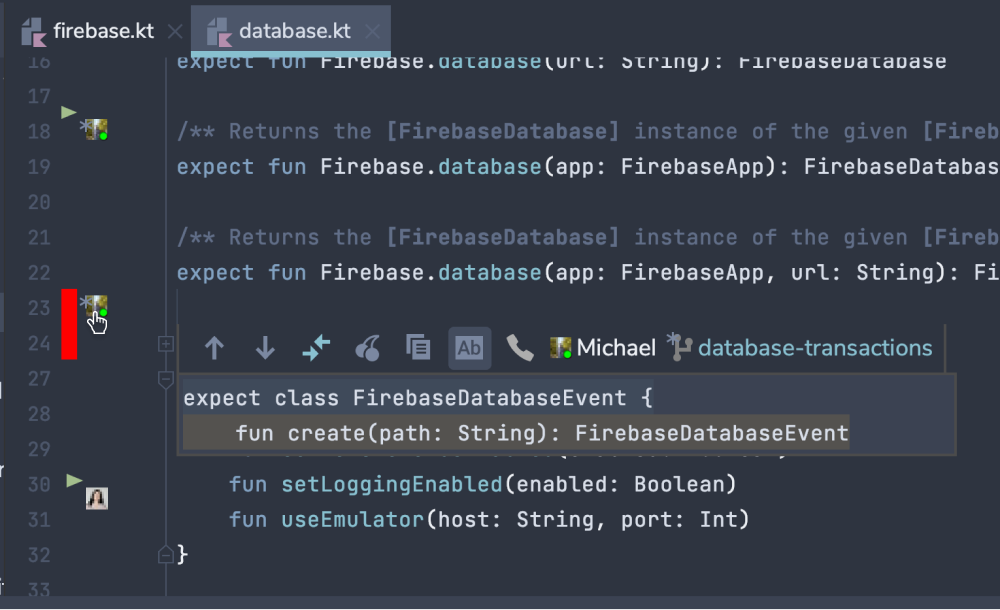
New gutter indicator filters
Previously you had a simple switch to show or hide the indicators you see in the gutter of the editor. Now, similar to the team window, you can filter the change indicators shown in the gutter of your editor by type.
It’s worth noting that these filters are independent of the team window filters, but when you change the team window filters the gutter indicator filters are automatically updated to match (but not vice versa). To open the gutter filters menu, click on the GitLive icon in the upper right corner of VS Code or right-click on the gutter and search for GitLive in the collapsible menu in JetBrains.
| VS Code | JetBrains |
|---|---|
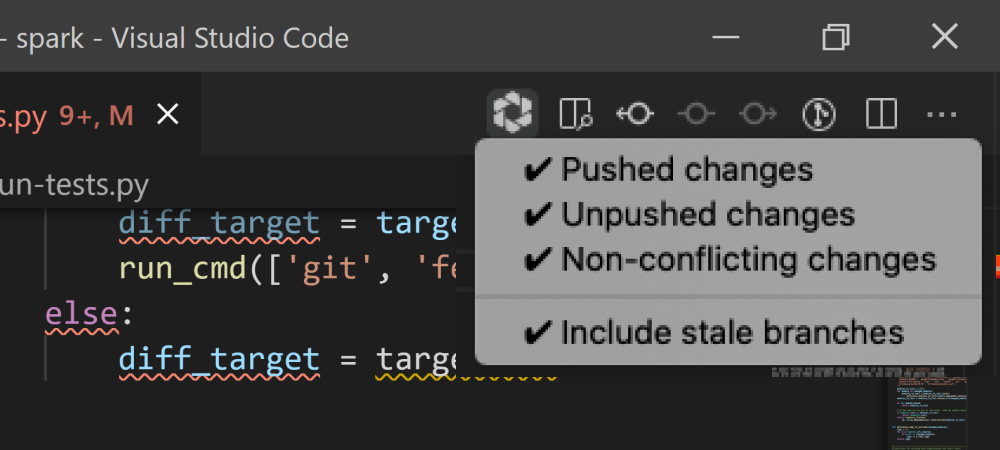
|
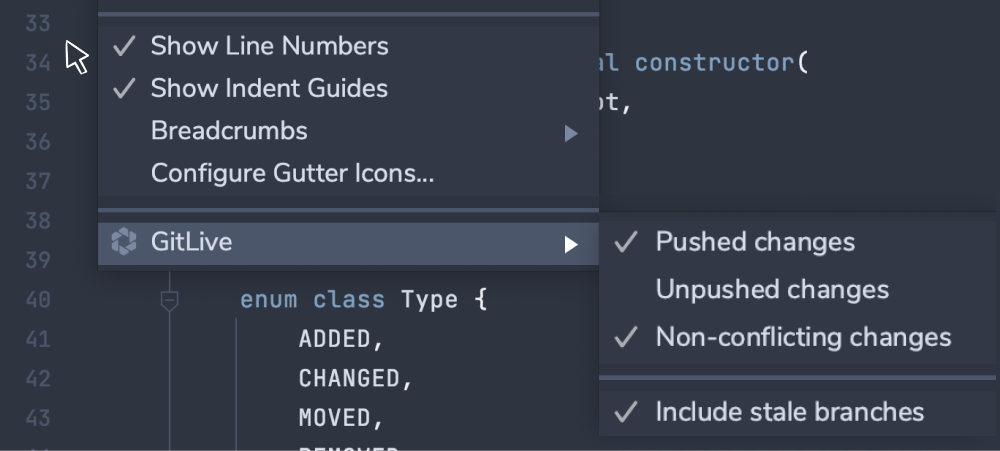
|
- Pushed Changes. Turning off pushed changes will hide the indicators coming from the pushed changes on other branches.
- Unpushed Changes. Turning off unpushed changes will hide the indicators coming from the unpushed changes of your teammates.
- Non-conflicting changes. On by default, turn off non-conflicting changes to only show conflicts in the gutter.
- Include stale changes. By default, changes from branches that have not been modified in 3 months are hidden, turn this on to show them.
Both pushed and unpushed changes are on by default, turn both off to hide the indicators completely
That’s it for now, we would love to know what you think of these updates and how we can make GitLive better for you, so please reach out via the comments section below.
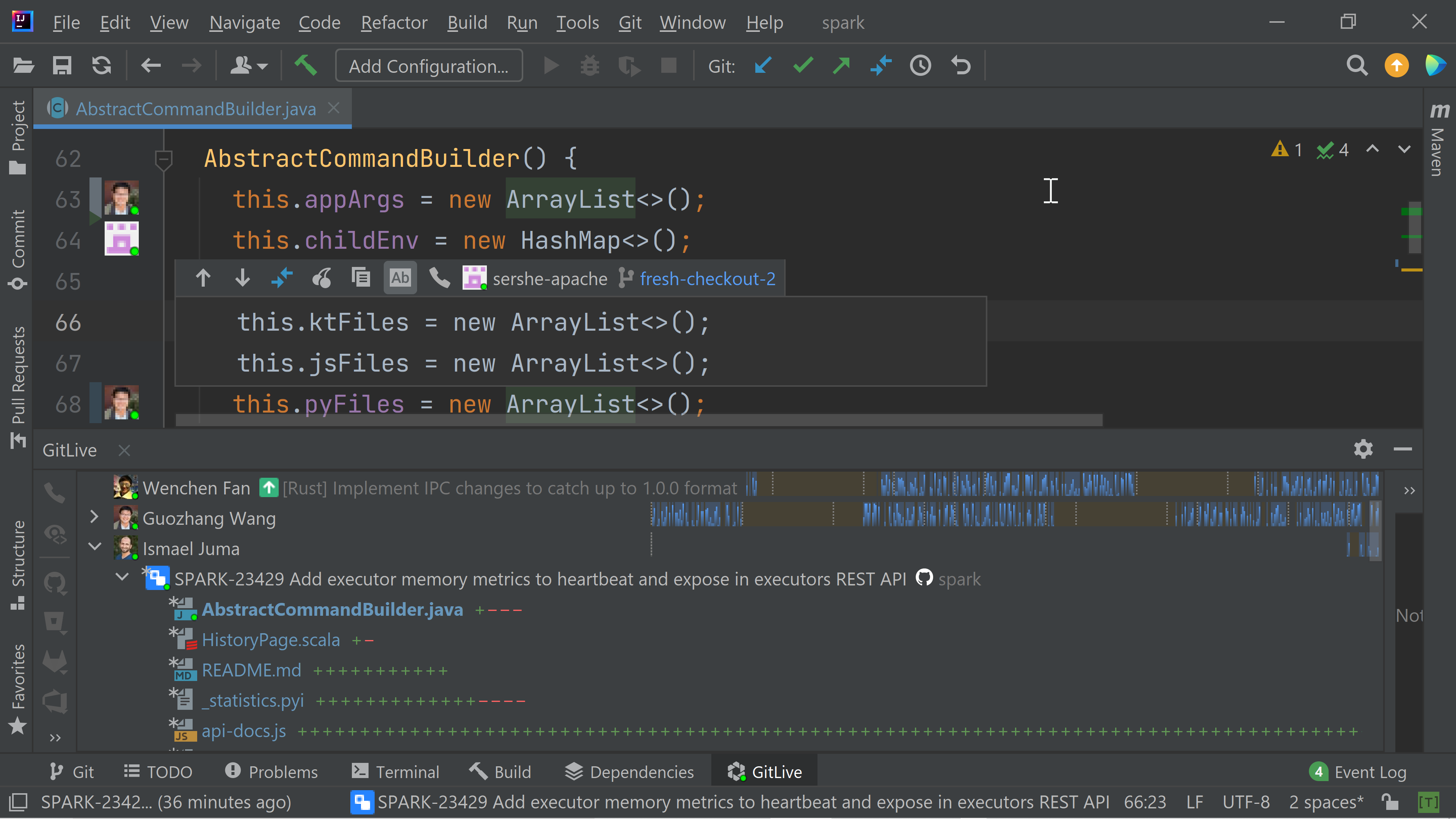
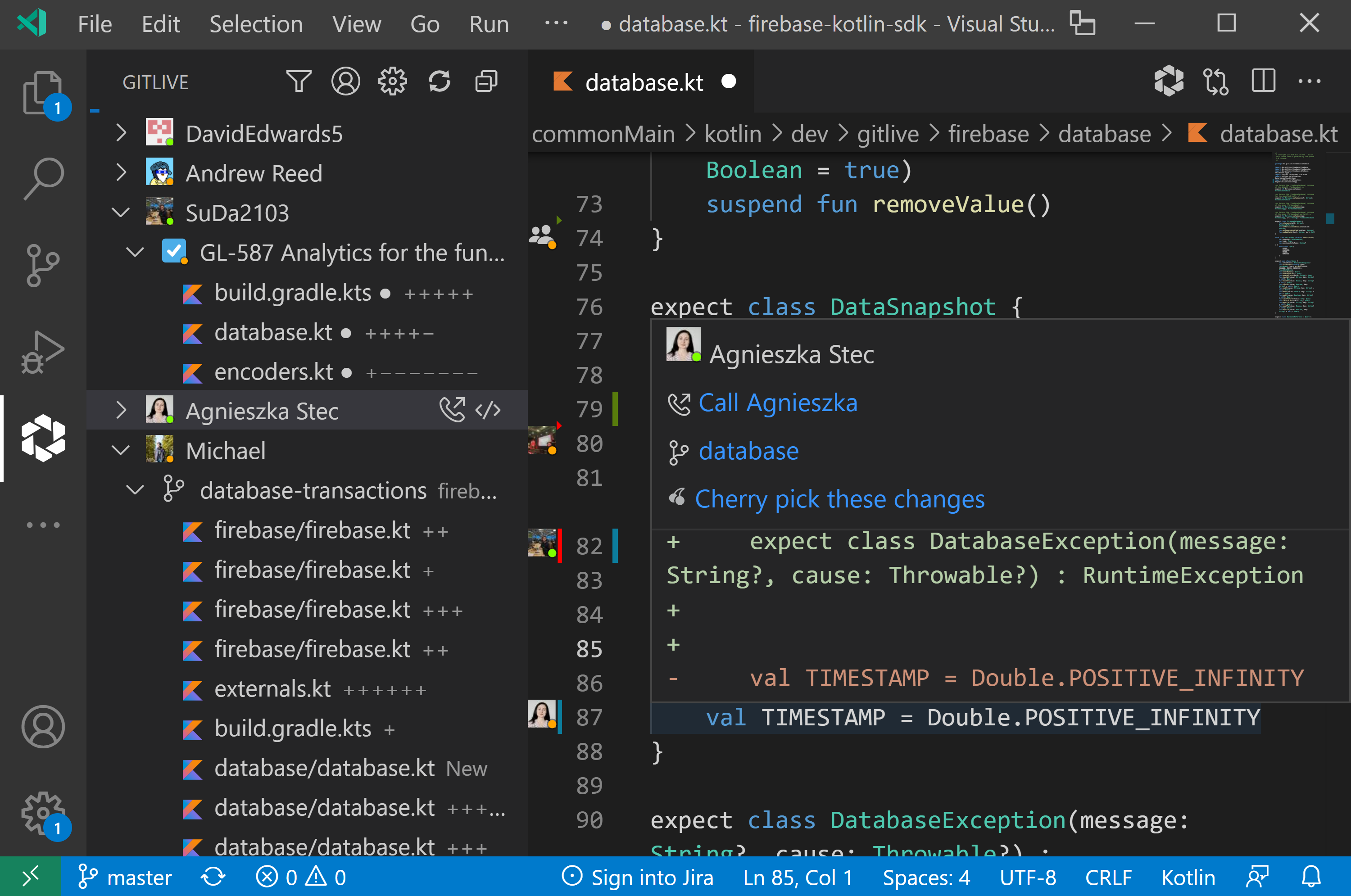

Comments